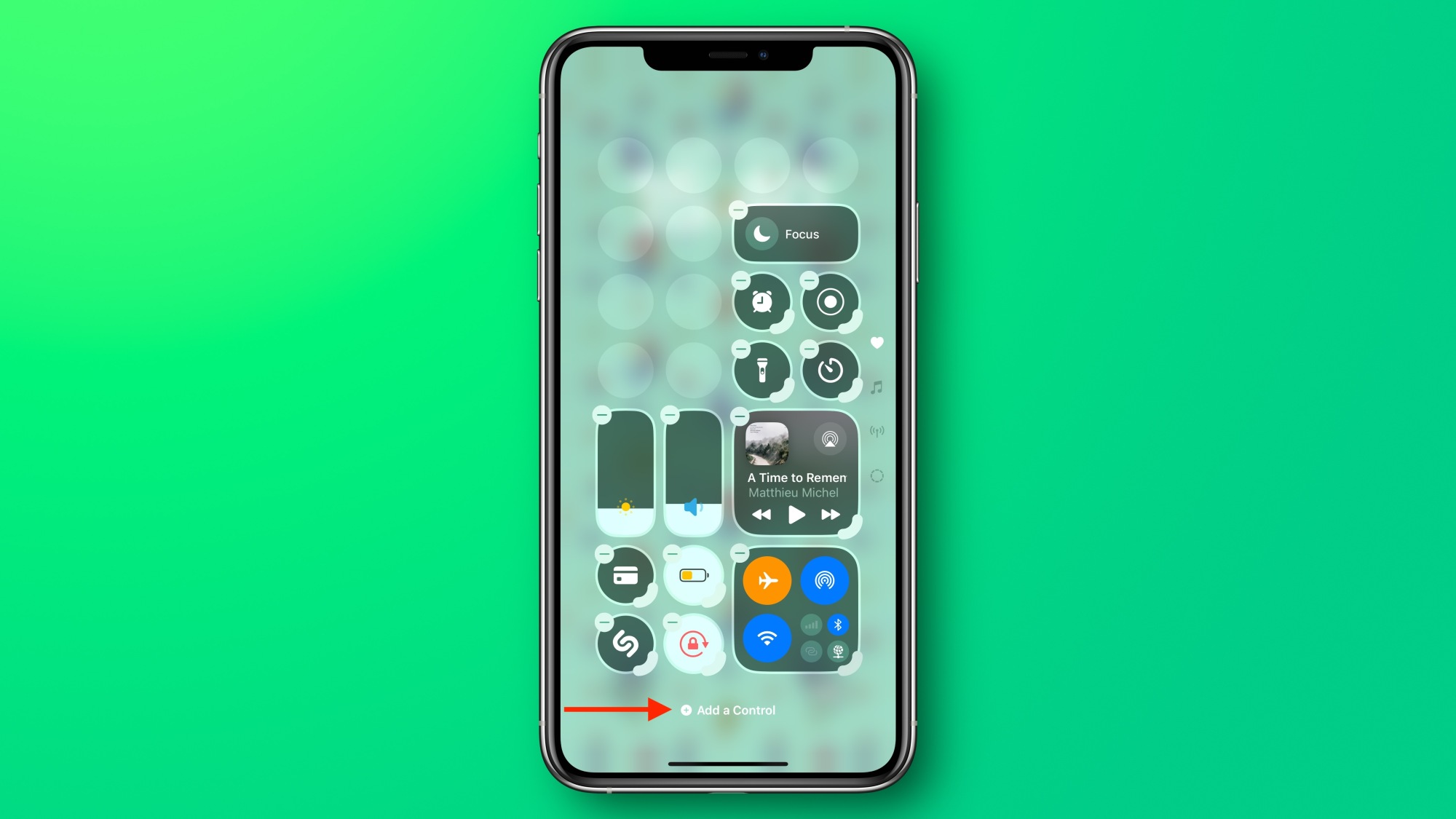Центр управления был полностью обновлен в iOS 18. Теперь вы можете перемещать практически все элементы управления, добавлять больше элементов управления, чем когда-либо прежде, и иметь доступ к нескольким страницам элементов управления. Моя единственная жалоба заключается в том, что запустить Центр управления из правого верхнего угла дисплея iPhone по-прежнему слишком сложно. Если оставить в стороне эту проблему, самое время начать настройку Центра управления, и вот как это сделать.
Загрузите бета-версию iOS 18
На момент написания статьи iOS 18 еще не выпущена. t обычно доступен. Хорошей новостью является то, что существует бесплатная бета-версия для разработчиков, на которую вы уже можете подписаться. Следуйте инструкциям здесь, чтобы установить бета-версию iOS 18 на свой iPhone, но будьте осторожны: при этом вы рискуете нестабильностью и ошибками. Я предлагаю использовать дополнительный телефон до официального запуска, если вы можете.
Как добавить элементы управления в Центр управления в iOS 18
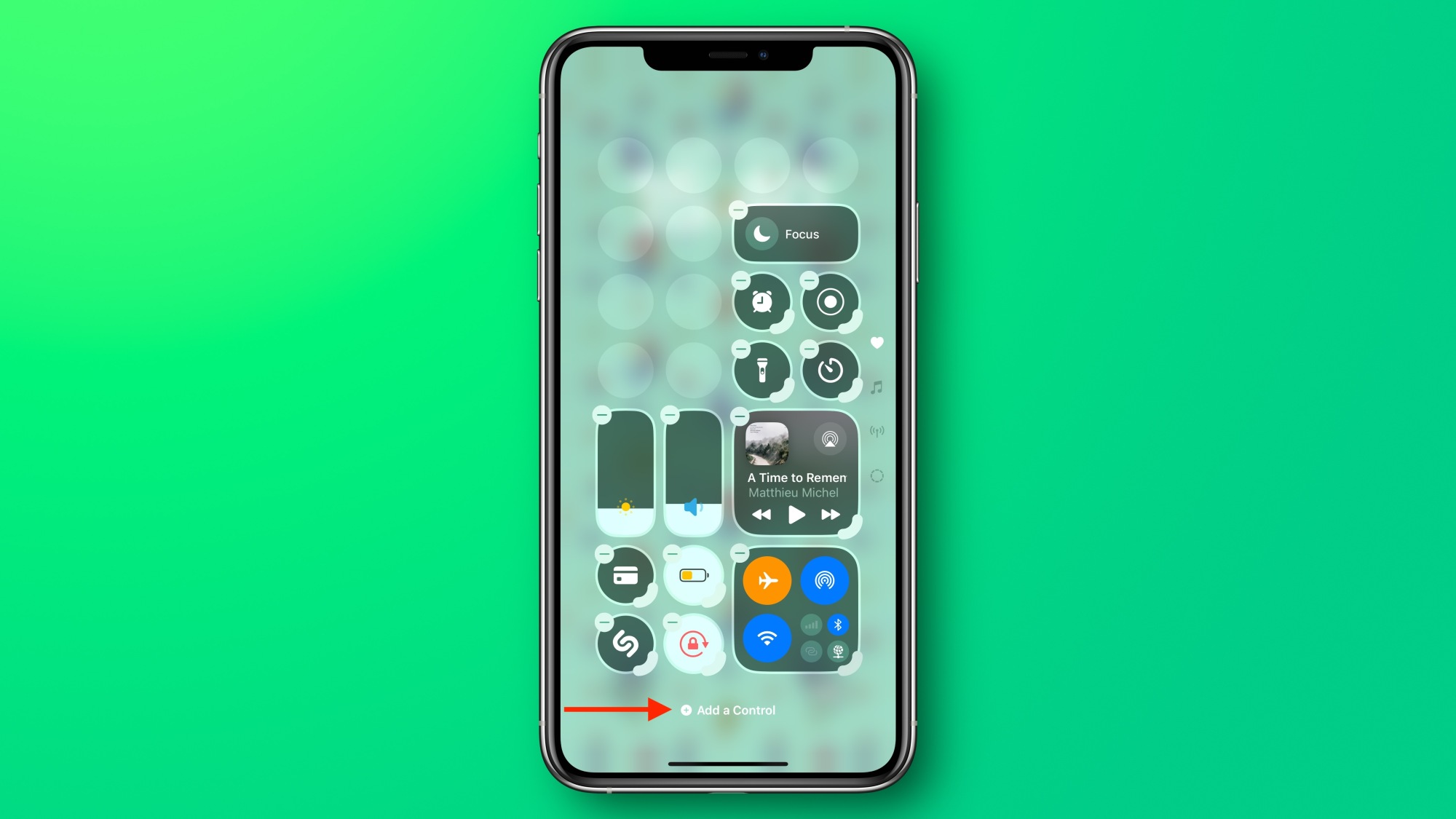 Источник: Pranay Parab <р>В iOS 17 вам нужно было пройти через страницу Центра управления в приложении «Настройки» вашего iPhone, чтобы добавить или удалить элементы управления. С выходом iOS 18 ситуация сильно изменилась, и теперь вы можете вносить множество настроек прямо в Центре управления. Чтобы начать, откройте Центр управления, проведя вниз из правого верхнего угла экрана и нажав кнопку + в верхнем левом углу. Либо нажмите и удерживайте любое пустое место в Центре управления, а затем нажмите кнопку Добавить элемент управления в нижней части iPhone.
Источник: Pranay Parab <р>В iOS 17 вам нужно было пройти через страницу Центра управления в приложении «Настройки» вашего iPhone, чтобы добавить или удалить элементы управления. С выходом iOS 18 ситуация сильно изменилась, и теперь вы можете вносить множество настроек прямо в Центре управления. Чтобы начать, откройте Центр управления, проведя вниз из правого верхнего угла экрана и нажав кнопку + в верхнем левом углу. Либо нажмите и удерживайте любое пустое место в Центре управления, а затем нажмите кнопку Добавить элемент управления в нижней части iPhone.
Теперь вы увидите множество опций и панель поиска вверху. Просмотрите эти ярлыки и добавьте все, что вам нравится. Мои любимые элементы управления — это процедуры автоматизации из приложения «Быстрые команды» и функция Vehicle Motion Cues.
Удаление элементов управления из Центра управления
Чтобы очистить Центр управления в iOS 18, откройте его и удерживайте любое пустое пространство, пока вокруг элементов управления не появятся границы. Теперь нажмите кнопку — рядом с любым элементом управления, и он исчезнет. Это очень просто.
Исследуйте другие страницы Центра управления
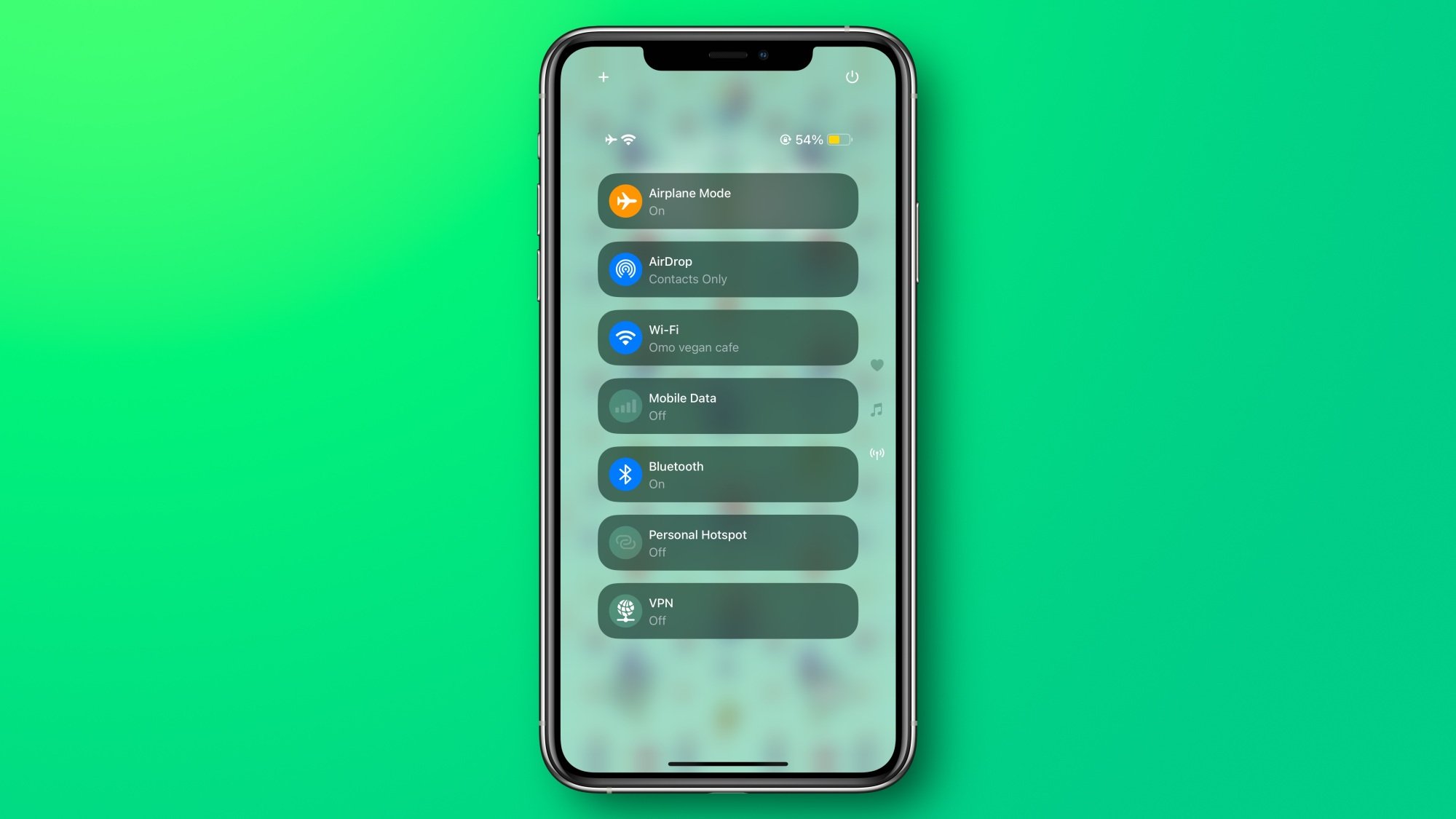 Источник: Pranay Parab
Источник: Pranay Parab
Теперь в Центре управления iOS 18 есть три полных страницы, но не волнуйтесь: все самые полезные элементы управления находятся на первой странице. Изучите эти страницы, проведя пальцем вверх при открытом Центре управления.
На второй странице показаны элементы управления воспроизведением музыки. Вместо того, чтобы проводить по вертикали, вы также можете открыть его, удерживая виджет управления мультимедиа на первой странице Центра управления. Эта страница понадобится вам для управления другими динамиками, подключенными к вашему iPhone, например HomePod.
Проведите еще раз вверх в Центре управления, чтобы просмотреть варианты подключения. Альтернативно вы можете увидеть те же параметры на первой странице Центра управления. Просто удерживайте виджет подключения, и вы получите те же функции. Это позволяет быстро переключать режим полета, AirDrop, Wi-Fi, сотовые данные, Bluetooth, настройки точки доступа и VPN.
Перемещайте элементы управления, чтобы облегчить доступ к ним
iOS 18 позволяет вам поменяйте местами все элементы управления в Центре управления. Это означает, что ранее неподвижные элементы управления, такие как параметры подключения, воспроизведение мультимедиа и блокировка вращения, теперь можно перемещать. Самое приятное то, что вам не нужно размещать все элементы управления рядом друг с другом. Мне нравится оставлять большие промежутки между элементами управления, чтобы облегчить к ним доступ.
Для этого откройте Центр управления в iOS 18 и удерживайте любое пустое место на экране. Когда на элементах управления появятся границы, начните перетаскивать любую кнопку или виджет в любое место. Я переместил параметры подключения и мультимедиа в нижнюю часть экрана, где мне гораздо проще получить к ним доступ.
На вашем iPhone появилась новая кнопка выключения
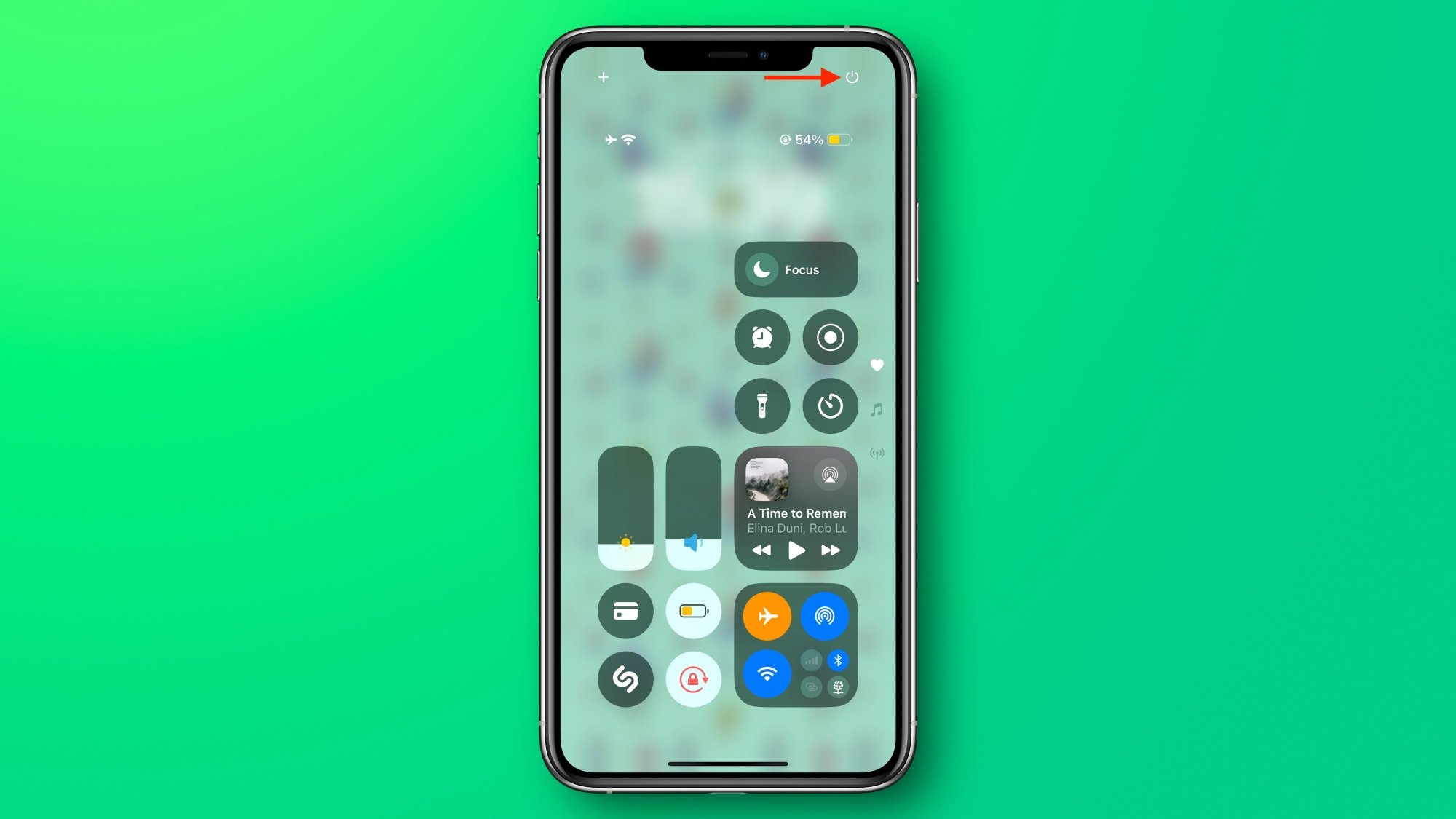 Источник: Pranay Parab
Источник: Pranay Parab
Дни сложного ритуала отключения прошли. Центр управления iOS 18 имеет кнопку питания в правом верхнем углу. Вы можете нажать эту кнопку и сдвинуть переключатель выключения на экране, чтобы выключить iPhone.
Легкий доступ к Центру управления
Большинство изменений в моем Центре управления связаны с его более эргономичным использованием. . Нет смысла продолжать тянуться к правому верхнему углу экрана, чтобы запустить Центр управления, когда доступен лучший вариант. Back Tap — именно такой вариант. Это позволяет мне коснуться задней панели моего iPhone, чтобы запустить Центр управления. Вы можете настроить это, перейдя в Настройки > Доступность > Нажмите > Нажмите «Назад». Я настроил тройное касание для запуска Центра управления, чтобы избежать случайных активаций, но вы также можете использовать опцию двойного касания.
lifehacker.com