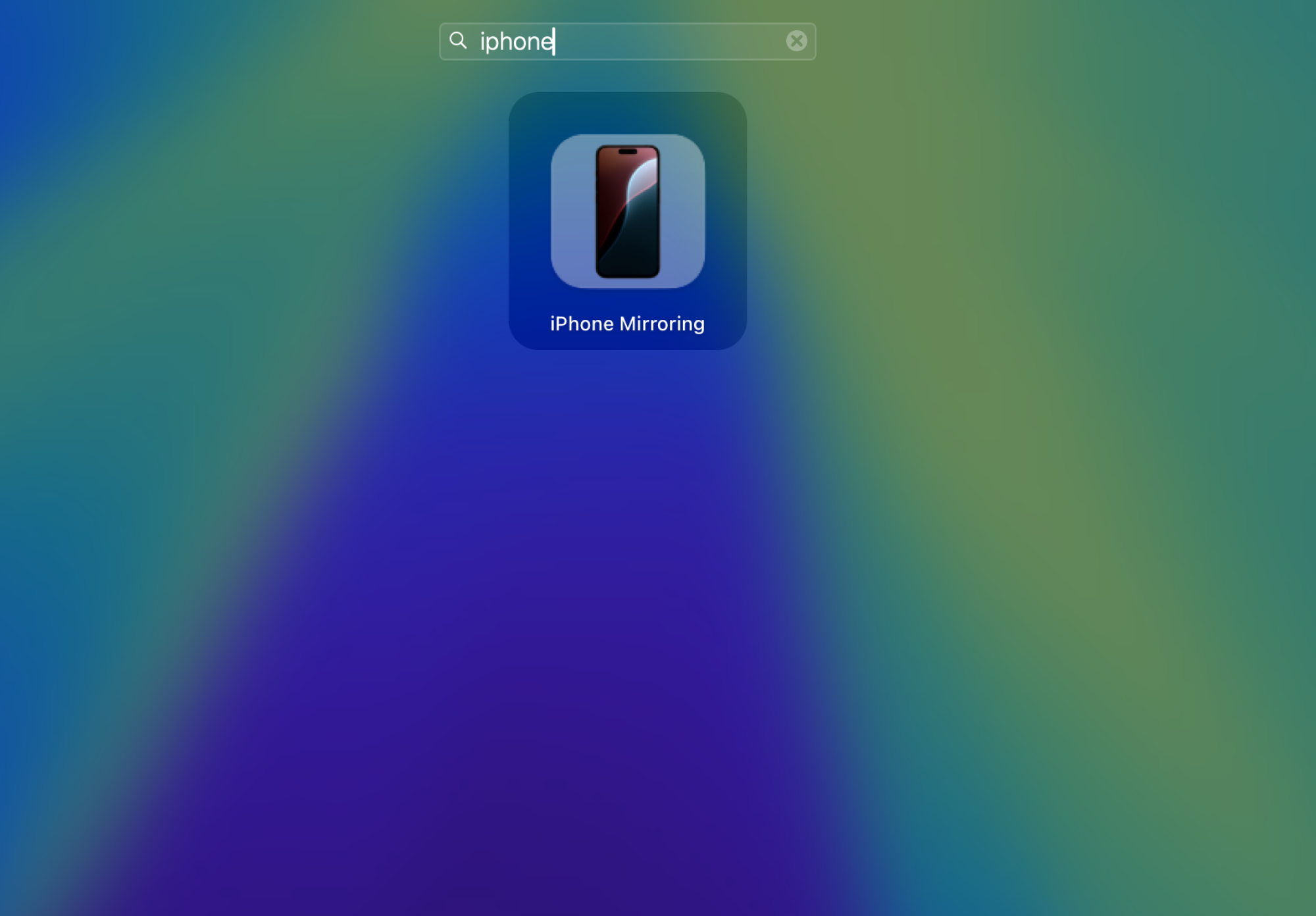Одной из новейших функций iOS 18 и macOS Sequoia является зеркальное отображение iPhone, которое позволяет подключить iPhone напрямую к Mac и получить полный контроль над ним прямо с рабочего стола. Apple дебютировала с этой функцией на WWDC в июне этого года, но теперь она наконец-то появилась во второй бета-версии iOS 18 для разработчиков. Вот как это можно попробовать.
Как использовать iPhone Mirroring в iOS 18
Прежде чем вы сможете начать использовать iPhone Mirroring, вам необходимо установить как минимум iOS 18 dev beta 2. Более новые версии бета-версии также будут включать эту функцию, но вам нужно будет запустить как минимум бета-версию 2, чтобы впервые ознакомиться с ней. . Кроме того, вам также потребуется компьютер Mac под управлением macOS Sequoia dev beta 2 или более поздней версии. Я рекомендую по возможности устанавливать эти бета-версии на резервные машины, так как их использование сопряжено с риском нестабильности и сбоев.
Как только наступит осень и обе эти операционные системы будут полностью выпущены, каждый сможет получить к ним доступ без необходимости бета.
Следуйте инструкциям здесь, чтобы установить бета-версию iOS 18. Чтобы установить бета-версию MacOS Sequoia, откройте Настройки системы на своем Mac, затем выберите Общие > Обновление ПО и нажмите Бета-обновления. Выберите последнюю бета-версию macOS Sequoia для разработчиков. Обязательно сначала создайте резервную копию своего Mac, так как бета-версии, как известно, содержат ошибки, и вам, возможно, придется вернуться позже, если вы столкнетесь с особенно неприятными проблемами.
После установки бета-версии вы, наконец, можете начать использовать iPhone Mirroring. Сначала найдите приложение iPhone Mirroring с соответствующим названием в меню Панель запуска на своем Mac.
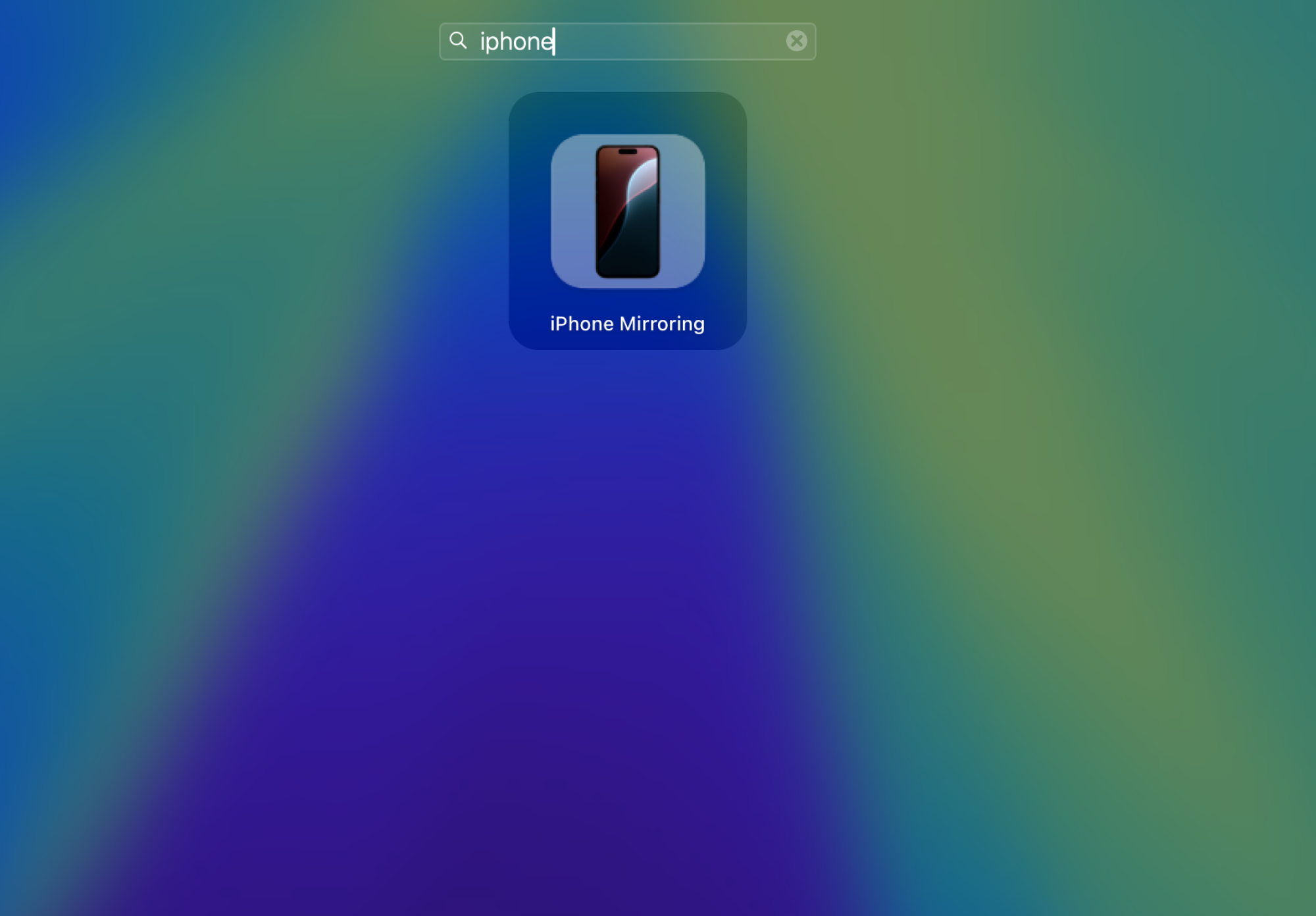 Фото: Джошуа Хокинс
Фото: Джошуа Хокинс
В качестве альтернативы, используйте строку поиска вверху, чтобы найти его напрямую. Ваш Mac также может иметь его на панели при первом обновлении до последней версии macOS Sequoia.
При первом запуске iPhone Mirroring вам необходимо будет пройти процесс начальной настройки. Этот процесс расскажет вам, что вы можете делать, когда ваш iPhone зеркально отображается на вашем Mac. Чтобы подключить iPhone к Mac, убедитесь, что iPhone и Mac находятся близко друг к другу, подключены к одному и тому же сигналу Wi-Fi, включен Bluetooth и вы вошли в систему с одним и тем же Apple ID.
Вы должны увидеть экран с предложением разблокировать iPhone, чтобы продолжить. Введите пароль вашего iPhone на устройстве, а затем нажмите кнопку Начать Начать, когда на экране отобразится сообщение Зеркалирование iPhone готово к использованию.
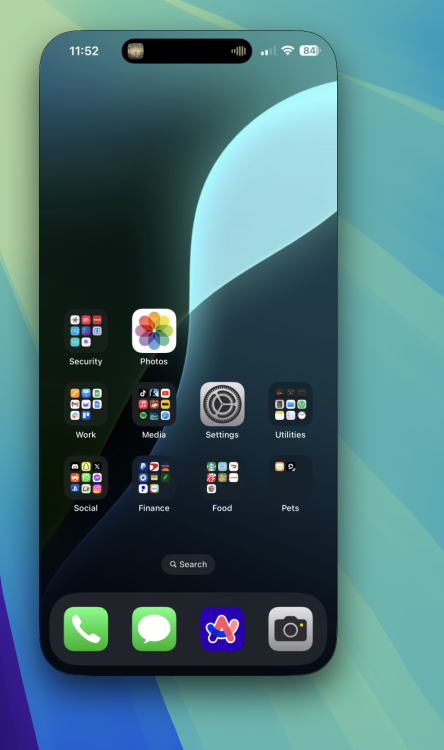 Фото: Джошуа Хокинс
Фото: Джошуа Хокинс
Если все настроено правильно, ваш iPhone должен появиться в небольшом окне на дисплее вашего Mac. Вы также получите всплывающее окно с вопросом, хотите ли вы проверять подлинность соединения каждый раз при подключении или хотите, чтобы оно аутентифицировалось автоматически. Для наиболее простого доступа выберите последнее, но для большей безопасности добавьте аутентификацию.
И все. Теперь ваш iPhone подключен к вашему Mac через зеркальное отображение iPhone. Теперь вы можете напрямую взаимодействовать со своим iPhone на дисплее Mac.
Что можно сделать с помощью зеркалирования iPhone?
Подключив свой iPhone через приложение iPhone Mirroring, вы сможете получать уведомления со своего iPhone прямо на свой Mac. Вы также сможете перетаскивать файлы и другой контент прямо со своего iPhone прямо на рабочий стол Mac и наоборот, хотя на момент написания этой статьи эта функция в настоящее время недоступна.
Вы также можете смотреть видео со своего iPhone прямо на Mac— что может показаться глупым, но качество видео и звука на самом деле было очень впечатляющим, когда я его тестировал.
В целом, iPhone Mirroring дает вам возможность управлять своим iPhone, не поднимая его физически, что может быть полезно для быстрого ответа на сообщения и другие действия во время набора текста на Mac. Это также может быть полезно для временного получения более точного контроля над конкретными приложениями, например видеоредакторами.
Однако есть некоторые ограничения. Вы не можете управлять своим iPhone на Mac, если он разблокирован. Вам придется заблокировать его и оставить в покое, чтобы управлять им. Кроме того, вы не можете получить доступ к камере или микрофону iPhone, когда он подключен к вашему Mac, и в настоящее время нет возможности изменить размер окна iPhone Mirroring. Вы также не можете войти в режим редактирования на главном экране, поэтому вы не сможете настроить внешний вид экрана с вашего Mac. Кроме того, альбомный режим работает только с некоторыми приложениями, например YouTube, который автоматически переключается в альбомный режим при переходе в полноэкранный режим.
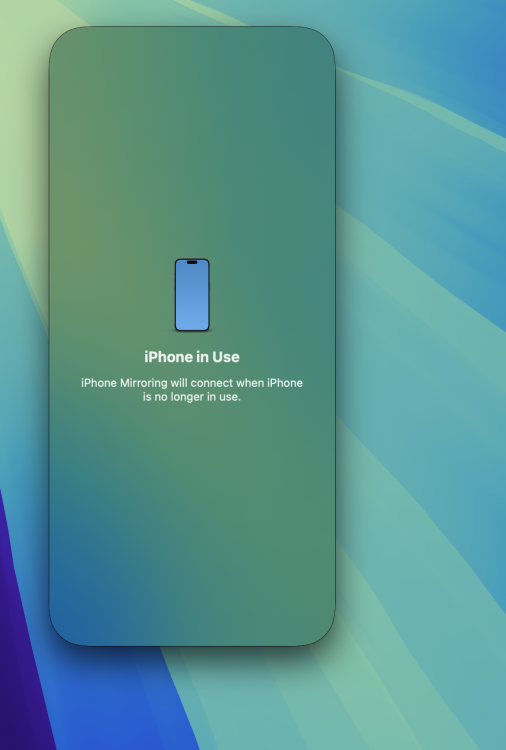 Автор: Джошуа Хокинс
Автор: Джошуа Хокинс
Но, учитывая, что это наш первый реальный взгляд на iPhone Mirroring, все равно впечатляет, насколько хорошо он работает. Иногда у меня что-то немного тормозило, но это также может быть связано с общим соединением между моим Wi-Fi и Bluetooth— это также могут быть просто проблемы бета-версии, которые будут решены в дальнейшем.
lifehacker.com