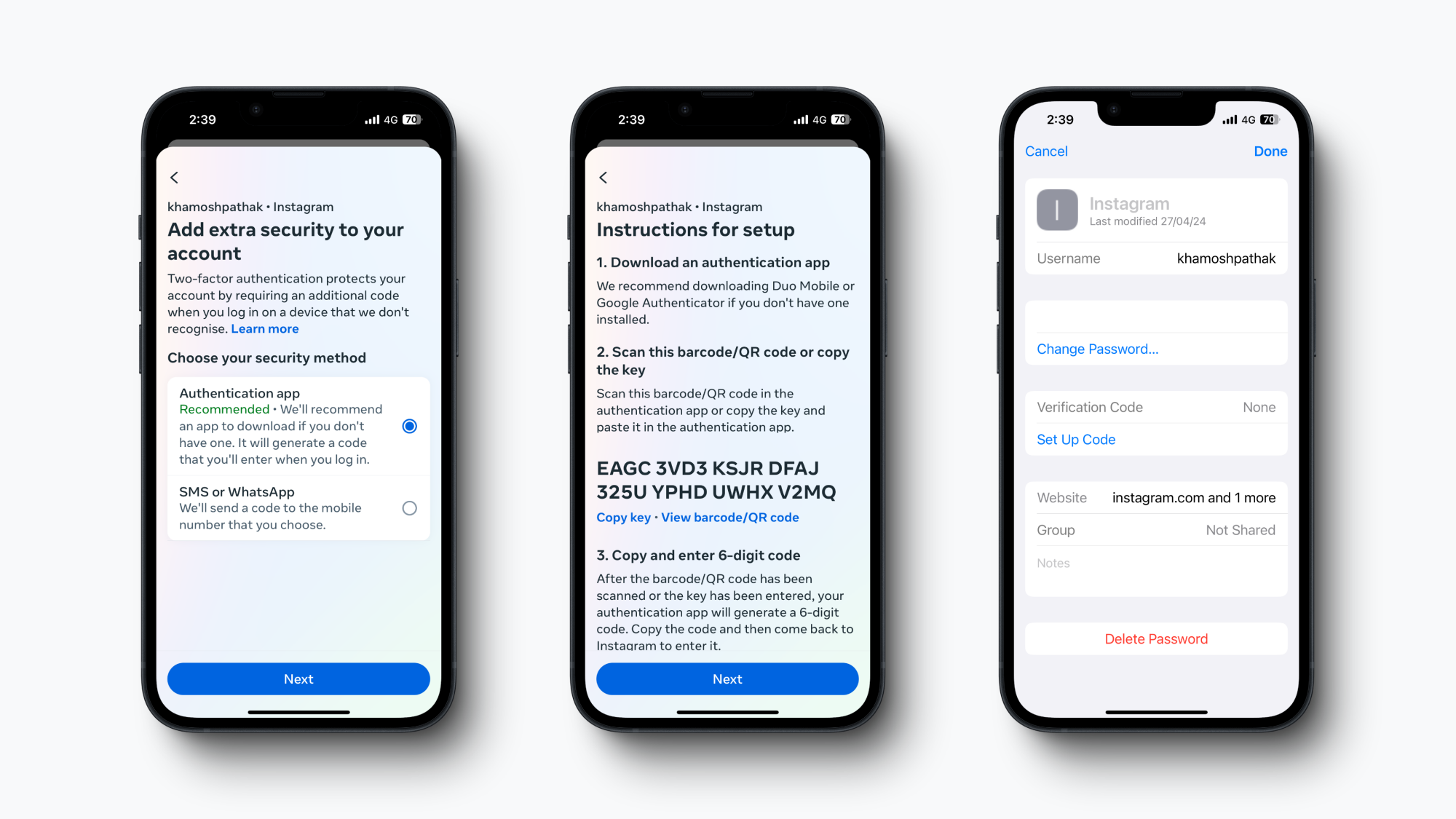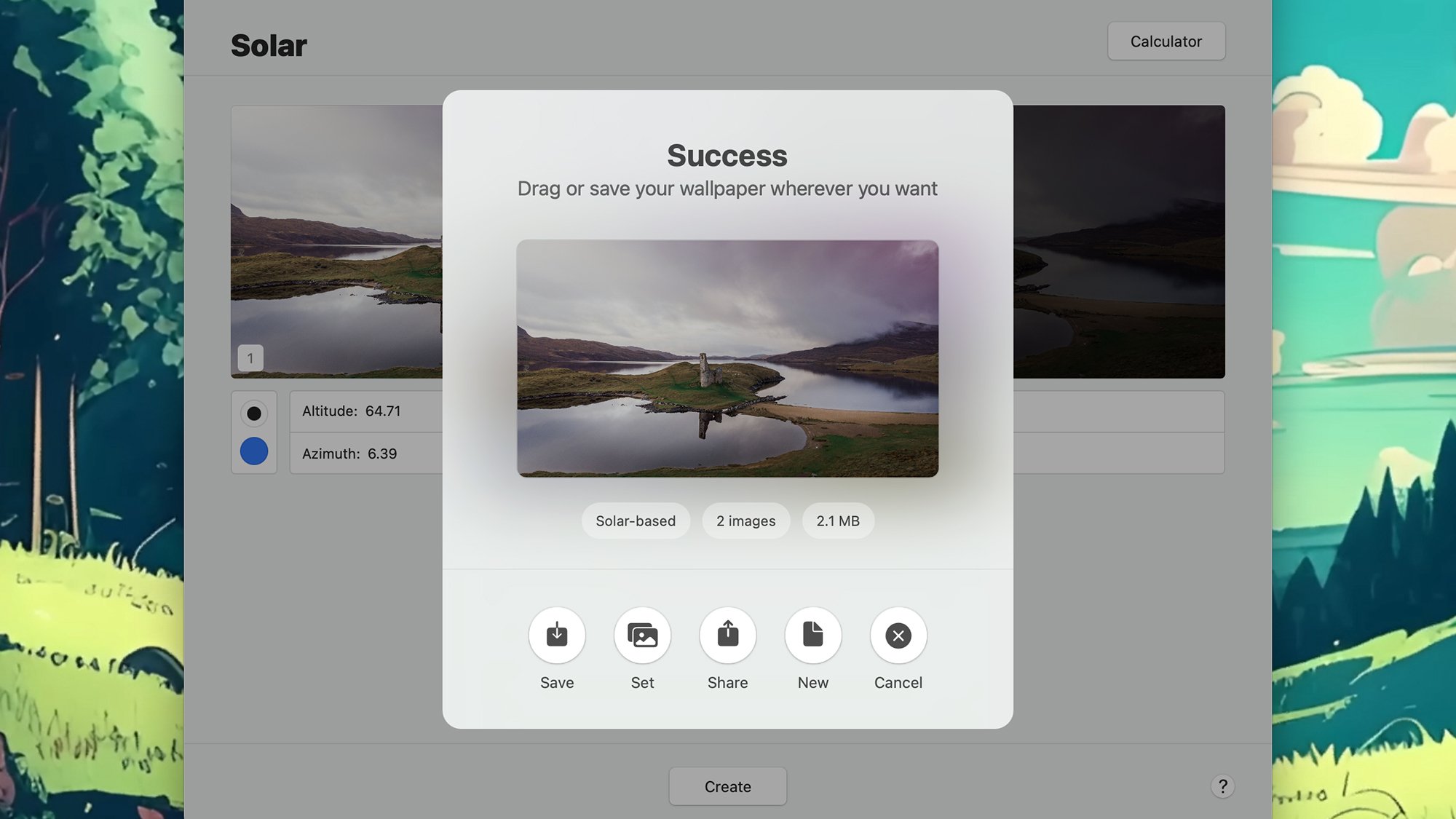Когда дело доходит до защиты ваших учетных записей, общепринятым является использование двухфакторной аутентификации, при которой традиционно используется уникальный шестизначный код, который заменяется каждые 30 секунд. Если вы хотите защититься от хакеров, это очень поможет… но этот процесс не является гладким. Вам часто требуется стороннее приложение, и вы можете потерять доступ ко всем своим паролям, если потеряете телефон или само приложение.
Благодаря новому приложению «Пароли» в iOS 18 (в настоящее время находящемуся в бета-версии для разработчиков) Apple еще больше упрощает процесс регистрации и использования двухфакторной аутентификации. Вы можете настроить двухфакторную аутентификацию на своем iPhone, iPad или Mac, и, поскольку она связана с вашей учетной записью iCloud, она безопасна, поддерживает автозаполнение, и вы никогда не потеряете к ней доступ. Не говоря уже о том, что им можно пользоваться бесплатно.
Кроме того, в приложении «Пароли» теперь есть специальный раздел «Коды», где все ваши двухфакторные коды перечислены вместе. Приложение также позволяет легко копировать и вставлять коды даже для приложений, которые не поддерживают функцию автозаполнения.
Чтобы внести ясность, этот встроенный аутентификатор отличается от настроек двухфакторной аутентификации вашего Apple ID. Последний отправляет код на одно из ваших доверенных устройств Apple при попытке войти в свой Apple ID. Однако эта новая функция предназначена для сторонних сервисов, которым требуется приложение для проверки подлинности.
Как настроить двухфакторную аутентификацию в приложении «Пароли»
Чтобы настроить двухфакторную аутентификацию для веб-сайта или приложения с помощью новых инструментов iOS 18, сначала необходимо установить бета-версию iOS 18, следуя инструкциям здесь. Затем вам нужно будет добавить двухфакторную аутентификацию для этого сайта или приложения в приложение «Пароли». Действия для этого практически одинаковы для всех веб-сайтов и приложений, хотя формулировки могут отличаться.
Перейдите в раздел паролей на сайте или в приложении, которое вы используете, затем выберите вариант двухфакторной аутентификации. Скопируйте код, который вам предоставит приложение или веб-сайт. Откройте приложение «Пароли», затем добавьте код для страницы входа и выполните аутентификацию.
Например, давайте настроим двухфакторную аутентификацию для приложения Instagram. Откройте приложение Instagram, перейдите в свой профиль и нажмите кнопку «Меню». Здесь выберите Центр учетных записей > Пароль и безопасность > Двухфакторная аутентификация и выберите свой аккаунт Instagram.
Выберите Приложение для аутентификации в качестве варианта, затем нажмите Далее. Теперь приложение Instagram покажет вам уникальный ключ. Нажмите на Копировать ключ.кнопку, чтобы скопировать его в буфер обмена.
Затем откройте приложение «Пароли» и найдите запись для своей учетной записи Instagram. Нажмите кнопку Изменить сверху, затем выберите параметр Настроить код.
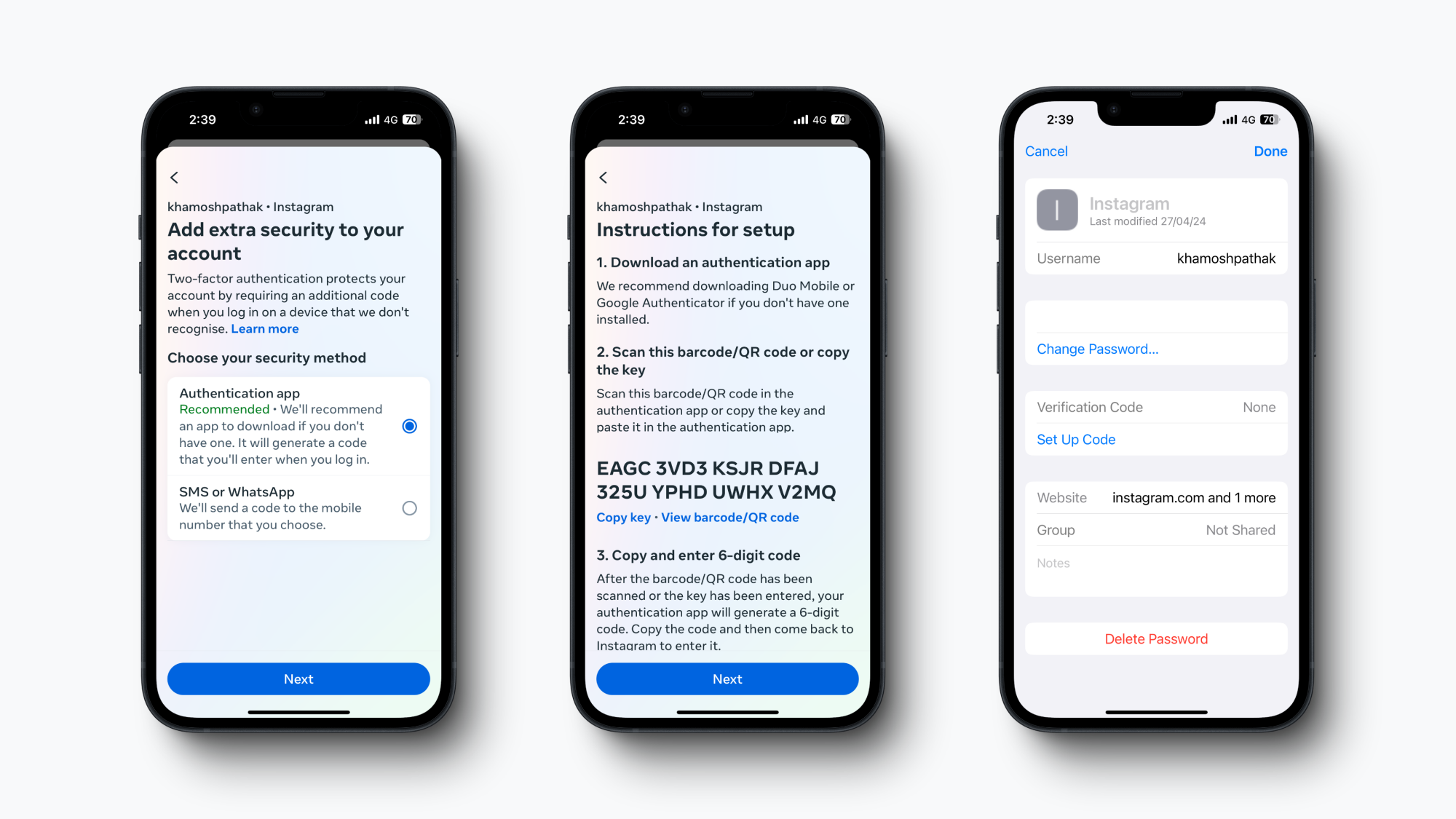 Автор: Хамош Патхак
Автор: Хамош Патхак
Во всплывающем окне вставьте кодовый ключ и нажмите Использовать ключ настройки. Нажмите кнопку Готово, чтобы сохранить изменения. Теперь вы увидите шестизначный код подтверждения, который меняется каждые 30 секунд. Нажмите на код, скопируйте его и переключитесь в Instagram. Здесь введите только что скопированный код, а затем нажмите кнопку Далее.
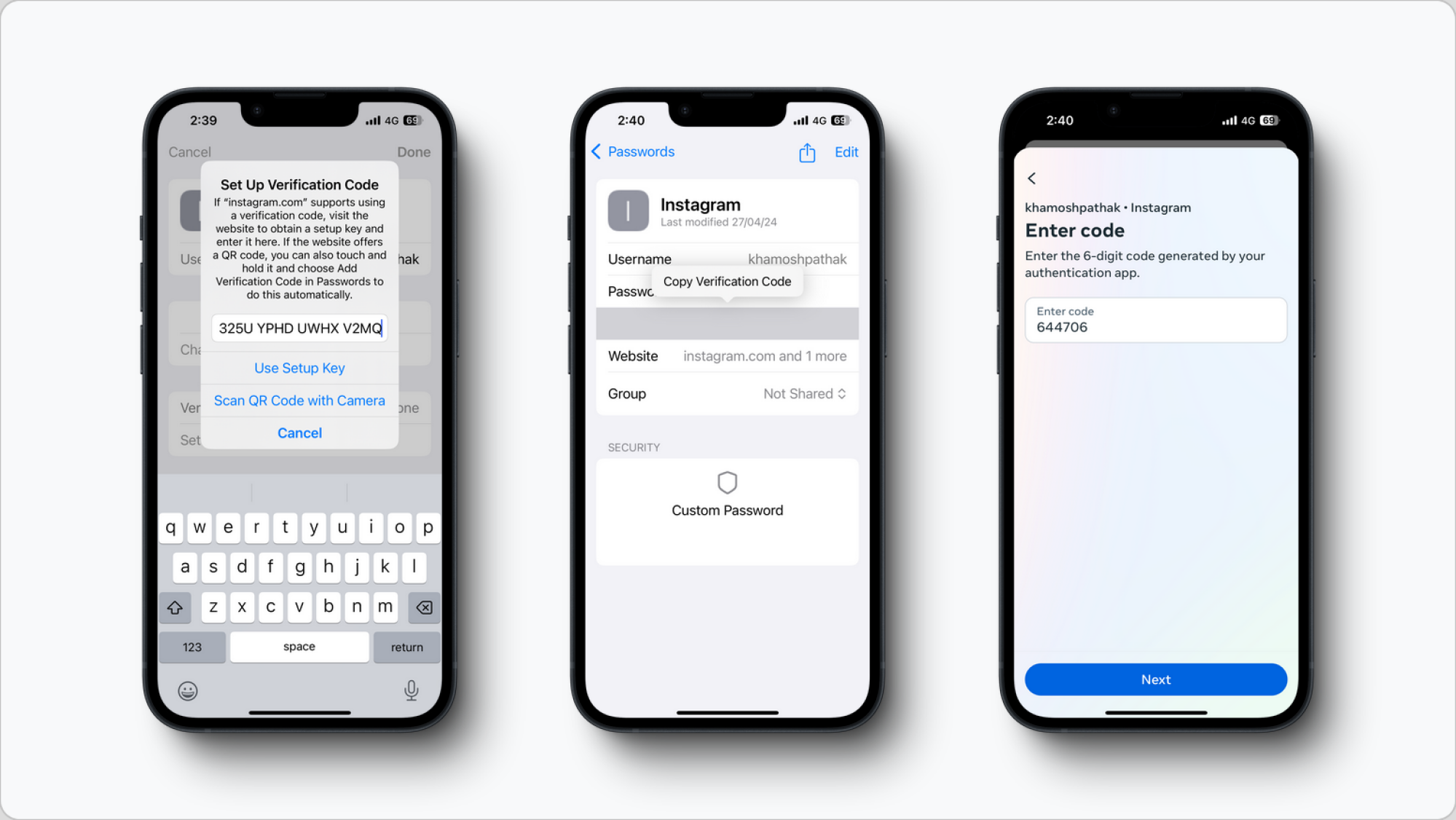 Источник: Хамош Патхак
Источник: Хамош Патхак
После завершения аутентификации для учетной записи будет включена двухфакторная аутентификация. Затем вы можете просмотреть и скопировать список резервных кодов, которые могут обойти двухфакторную аутентификацию и которые вы захотите сохранить на случай чрезвычайной ситуации. Когда будете готовы, нажмите кнопку Готово.
Вот и все. Двухфакторная аутентификация настроена. В следующий раз, когда вам понадобится войти в учетную запись, вы увидите предложение вставить код двухфакторной аутентификации прямо над клавиатурой.
А если вы используете сторонний браузер или приложение, не поддерживающее автозаполнение, вы можете просто открыть приложение Пароли и перейти в раздел Коды
. Strong>, чтобы быстро скопировать шестизначный код.
lifehacker.com