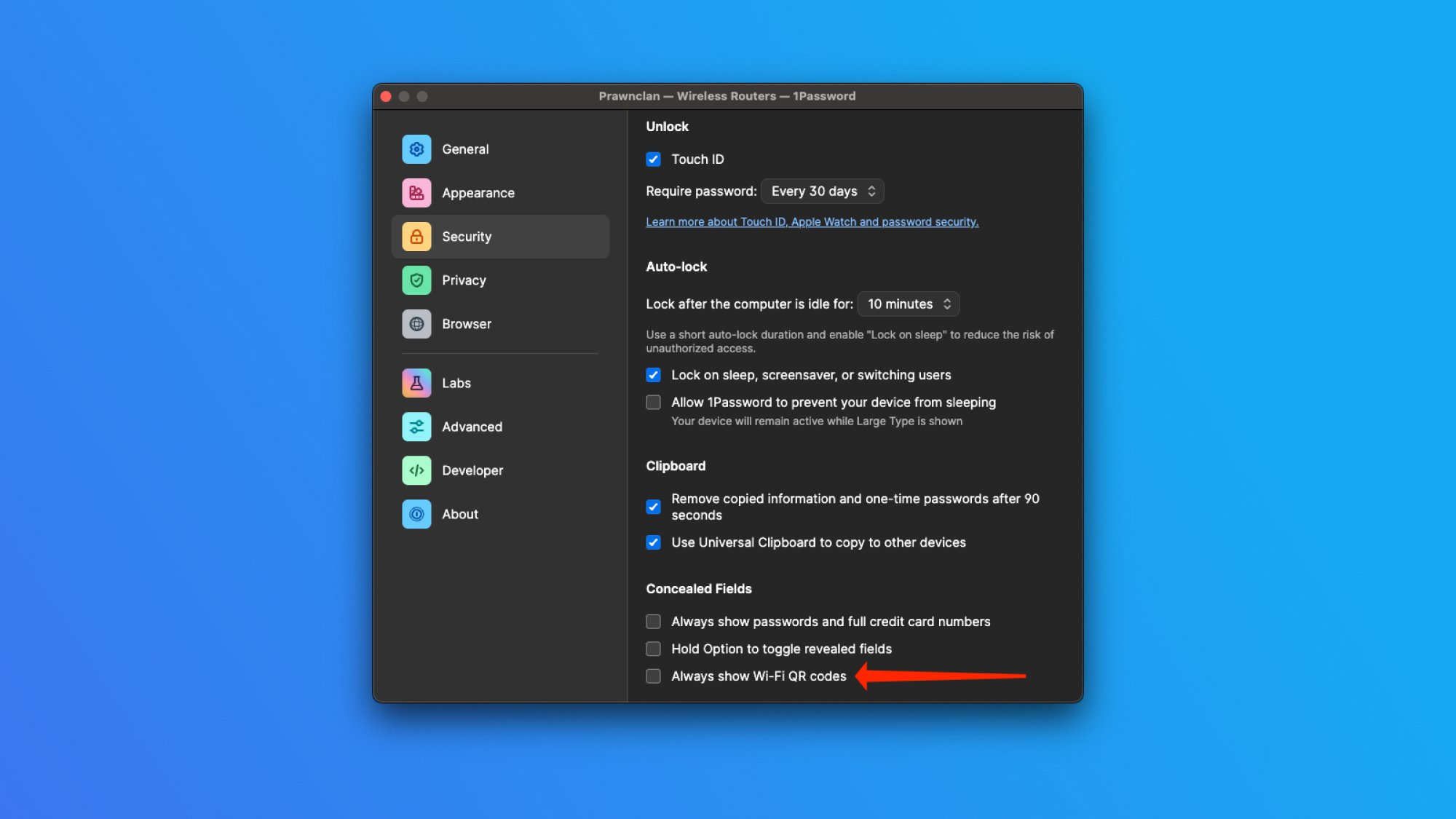Когда приходит гость, первое, что вы, вероятно, делаете, — сообщаете ему свой пароль от Wi-Fi. В последнее время обмен паролями Wi-Fi стал намного лучше, но еще есть над чем работать. В 1Password, одном из лучших приложений для управления паролями, добавлена новая функция, которая еще больше упрощает обмен паролями Wi-Fi с другими. 1Password теперь автоматически генерирует QR-код для сохраненных сетей Wi-Fi и позволяет вам легко делиться ими, даже если вы никогда не подключались к этой сети. Это отличает его от других методов обмена паролями Wi-Fi, которые требуют сохранения сети на вашем устройстве.
Как использовать QR-коды 1Password для обмена паролями Wi-Fi
1Password обновил свои различные приложения, чтобы поддерживать обмен паролями Wi-Fi с QR-кодом на всех поддерживаемых устройствах. Чтобы использовать эту функцию, сначала обновите 1Password до последней версии. Затем откройте приложение и перейдите к любому из сохраненных паролей Wi-Fi, и QR-код, который поможет вашим друзьям подключиться, должен быть прямо там.
Обратите внимание, что вы также можете получить QR-код при создании новой записи. Обязательно выберите Беспроводной маршрутизатор после нажатия кнопки Новый элемент.
Не волнуйтесь, если вы не увидите QR-код сразу — вам нужно полностью заполнить поля «Имя сети» и «Пароль сети», прежде чем вы что-либо увидите.
Как только ваша сеть Wi-Fi будет правильно сохранена, 1Password автоматически отобразит QR-код под учетными данными Wi-Fi. Отсканируйте этот QR-код с любого устройства, и вы увидите приглашение присоединиться к этой сети Wi-Fi. Для удобства вы также можете сделать снимок экрана и распечатать этот QR-код, чтобы не открывать телефон. Просто имейте в виду, что QR-код изменится, если вы обновите имя или пароль сети.
Если у вас есть несколько паролей Wi-Fi, сохраненных под одной и той же записью, например, для основной и гостевой сетей, то 1Password автоматически выберет тот, который вы выбрали. выбрали в качестве «основной сети» для QR-кода. Для достижения наилучших результатов я рекомендую сохранять каждую сеть в отдельной записи.
Как скрыть QR-коды Wi-Fi в 1Password
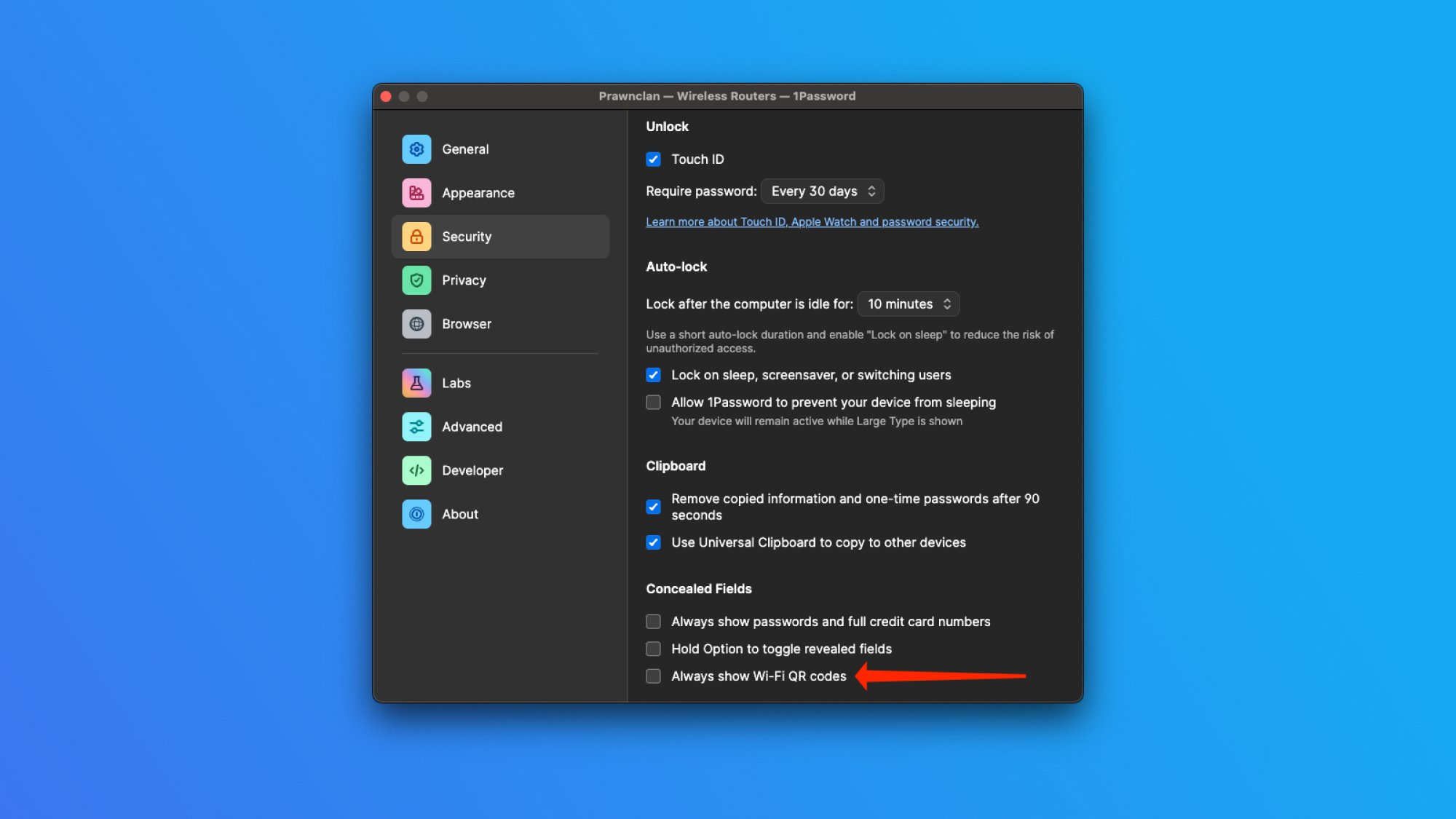 Источник: Пранай Параб
Источник: Пранай Параб
Настройка 1Password по умолчанию включает отображение QR-кодов Wi-Fi, но вы можете изменить это, если хотите большей конфиденциальности. Большинству людей это не понадобится, поскольку 1Password уже заблокирован мастер-паролем или биометрической аутентификацией. Но некоторые люди все равно предпочитают, чтобы QR-коды не отображались по умолчанию. Я один из таких людей, потому что моя работа — писать о полезных функциях ваших любимых приложений, а скрытие QR-кодов, показывающих мои личные данные, необходимо для создания снимков экрана.
Неважно, по какой причине вы это делаете, вы можно скрыть QR-коды Wi-Fi в 1Password, перейдя в Настройки 1Password > Безопасность и отключение Всегда показывать QR-коды Wi-Fi.
lifehacker.com