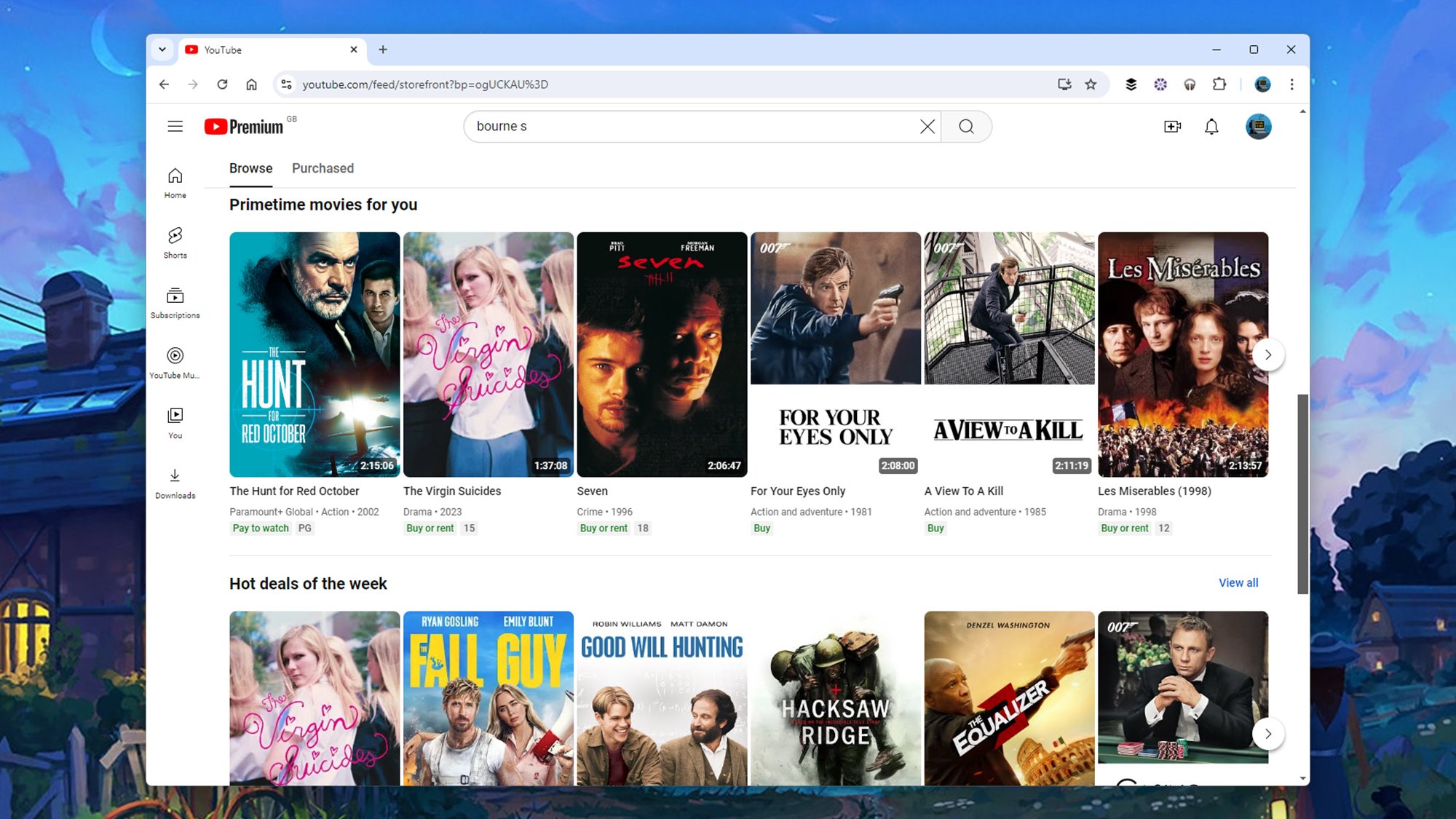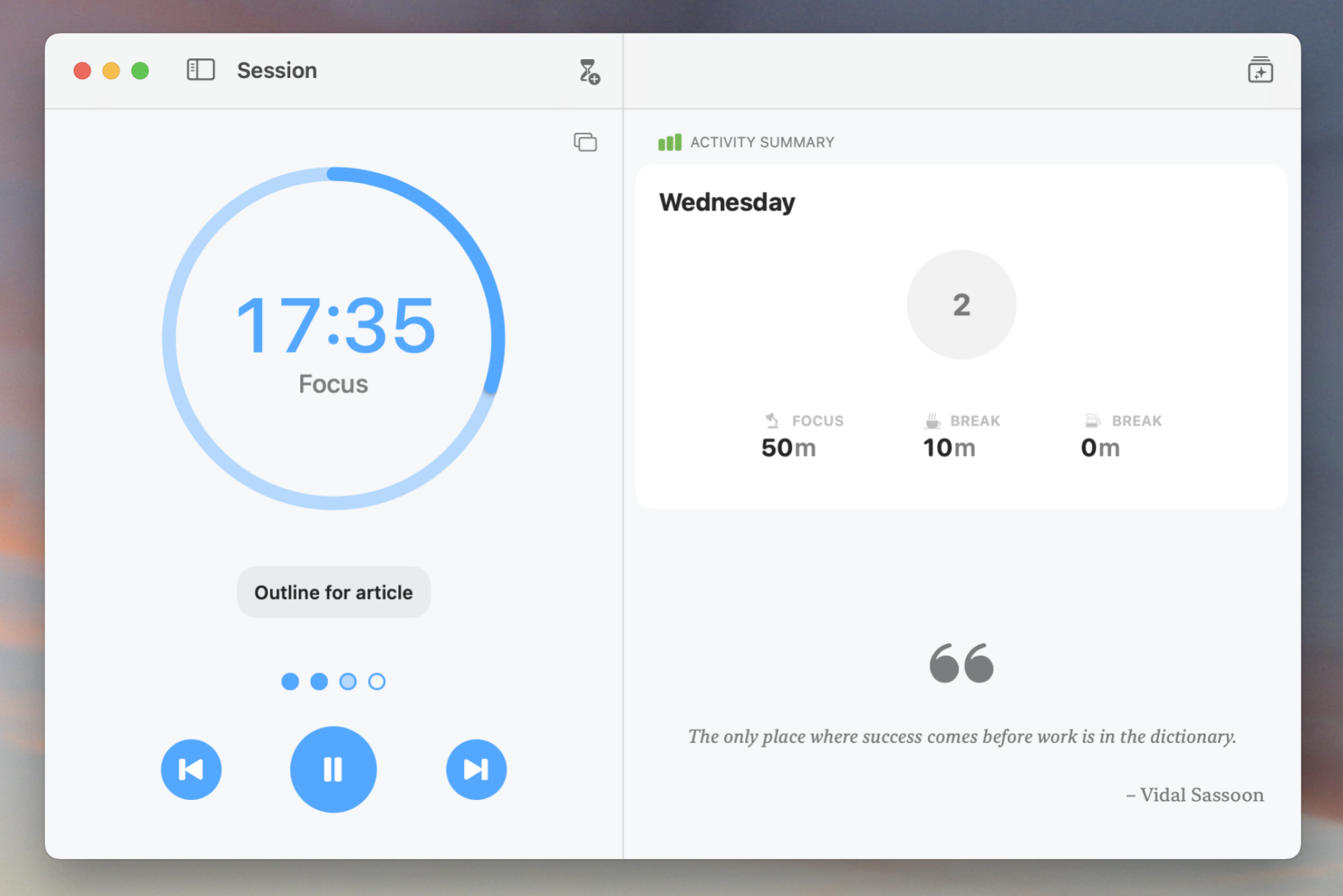Google теперь удалил возможность покупать или брать напрокат фильмы и телешоу через интерфейс Google TV. К счастью, все, что вы ранее покупали, останется доступным на Google TV и через YouTube через ваш аккаунт Google, но в будущем вам придется делать все покупки и брать напрокат через YouTube.
Если вы никогда ничего не покупали через YouTube и вам интересно, как это работает, приведенные ниже шаги проведут вас через этот процесс. Это несложно, и поскольку YouTube доступен практически везде, есть много устройств, которые вы можете использовать для просмотра собранных вами медиафайлов.
Все это сопровождается одной большой оговоркой, о которой, я думаю, всегда стоит упоминать: вы на самом деле не владеете ничем, что покупаете как цифровые медиа, потому что компания, предоставляющая или размещающая этот контент, может удалить его в любое время. Лицензионные соглашения всегда находятся в состоянии изменения, и они применяются как к купленному видео, так и к потоковому видео. Всегда есть вероятность, что ваша цифровая библиотека может исчезнуть, поэтому многие по-прежнему предпочитают физические носители (и цифровые резервные копии), но если вы собираетесь перейти на цифровые технологии, Google и Apple, вероятно, являются вашими самыми надежными ставками с точки зрения гарантии того, что фильмы и телешоу останутся с вами так же долго, как и вы.
Как брать напрокат или покупать фильмы и телешоу на YouTube
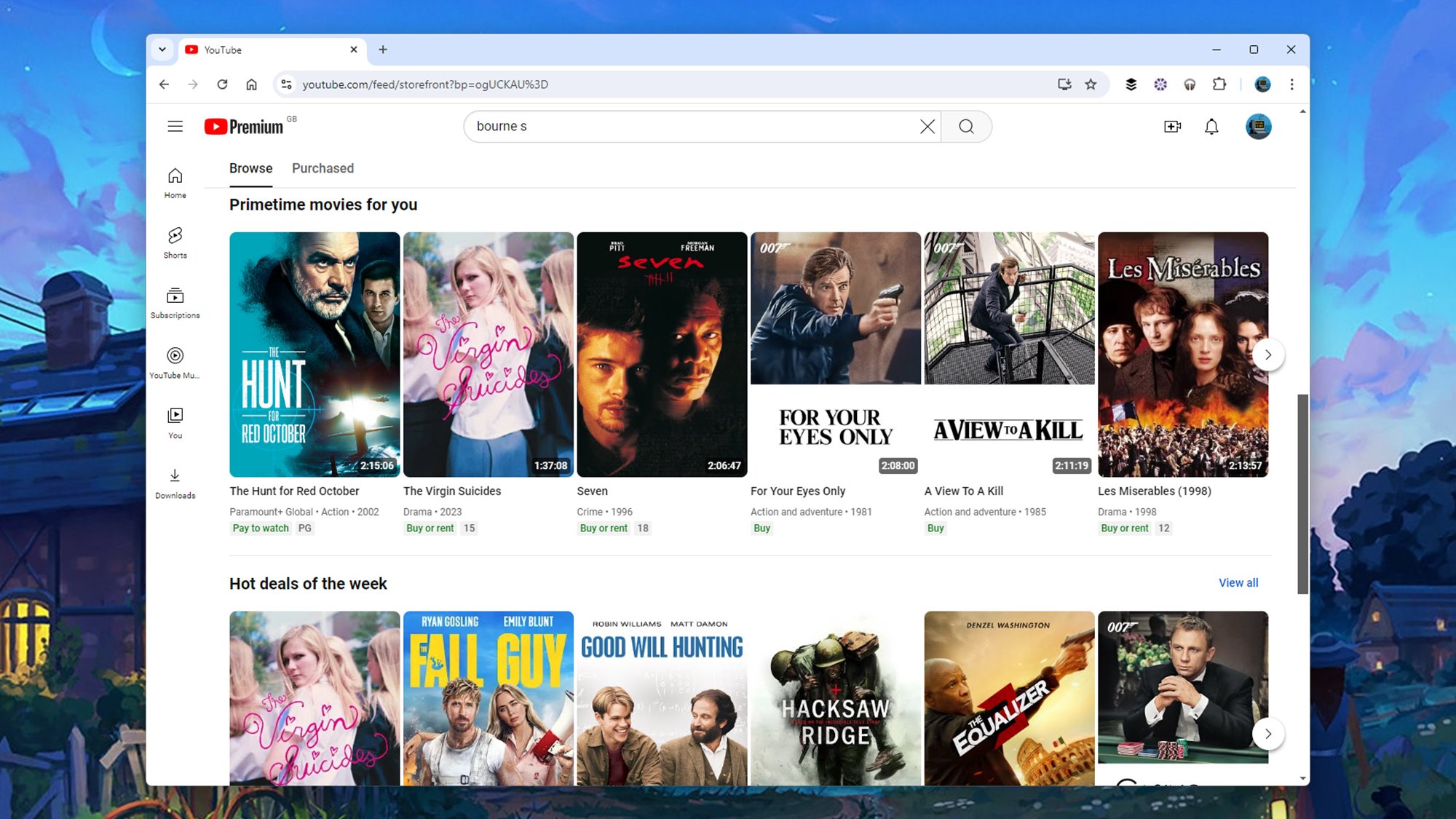 На YouTube есть страница-витрина для фильмов и телепередач. Автор: Lifehacker
На YouTube есть страница-витрина для фильмов и телепередач. Автор: Lifehacker
Если вы используете YouTube в Интернете, вы должны увидеть навигационную панель внизу слева (нажмите на три горизонтальные линии в верхнем левом углу окна браузера, если она не видна). На этой боковой панели вы можете выбрать Фильмы и ТВ, чтобы увидеть контент, который YouTube в настоящее время продвигает— этот выбор обычно включает в себя последние фильмы и шоу, хотя вы можете найти и некоторую классику вперемешку.
Если вы точно знаете, что ищете, вы также можете использовать поле поиска YouTube в верхней части экрана, как обычно. Возможно, вам придется просеять вырезки, ляпы, критические оценки и ремиксы, которые также есть на YouTube, но официальный контент должен быть довольно заметным— и в некоторых случаях на отдельной панели справа.
Если вы нашли что-то, что вас интересует, нажмите, чтобы увидеть более подробную информацию и описание. Для некоторых фильмов вы увидите возможность взять напрокат или купить (как и трейлер, как правило); для сериалов единственный вариант — постоянная покупка. Взяв фильм напрокат на YouTube, у вас есть 30 дней, чтобы начать его просмотр, а после того, как вы нажмете кнопку «Воспроизвести», у вас будет 48 часов, чтобы закончить просмотр.
Все, что вам нужно сделать, это сделать. нажмите Купить или арендовать, выберите формат (некоторые фильмы доступны как в SD, так и в HD, по разным ценам) и завершите оформление заказа (в маловероятном случае, если у вас еще нет способа оплаты, связанного с вашей учетной записью Google, вам будет предложено настроить его). Видео сразу же станет доступно на всех устройствах, на которых вы вошли в YouTube.
Процесс аналогичен для YouTube на других платформах, хотя некоторые меню и макеты могут немного отличаться. Например, если вы находитесь в приложении YouTube для Android, вам нужно нажать на символ компаса в верхнем левом углу вкладки Главная, чтобы найти ссылку Фильмы и ТВ и начать просмотр.
Как найти фильмы и телешоу на YouTube
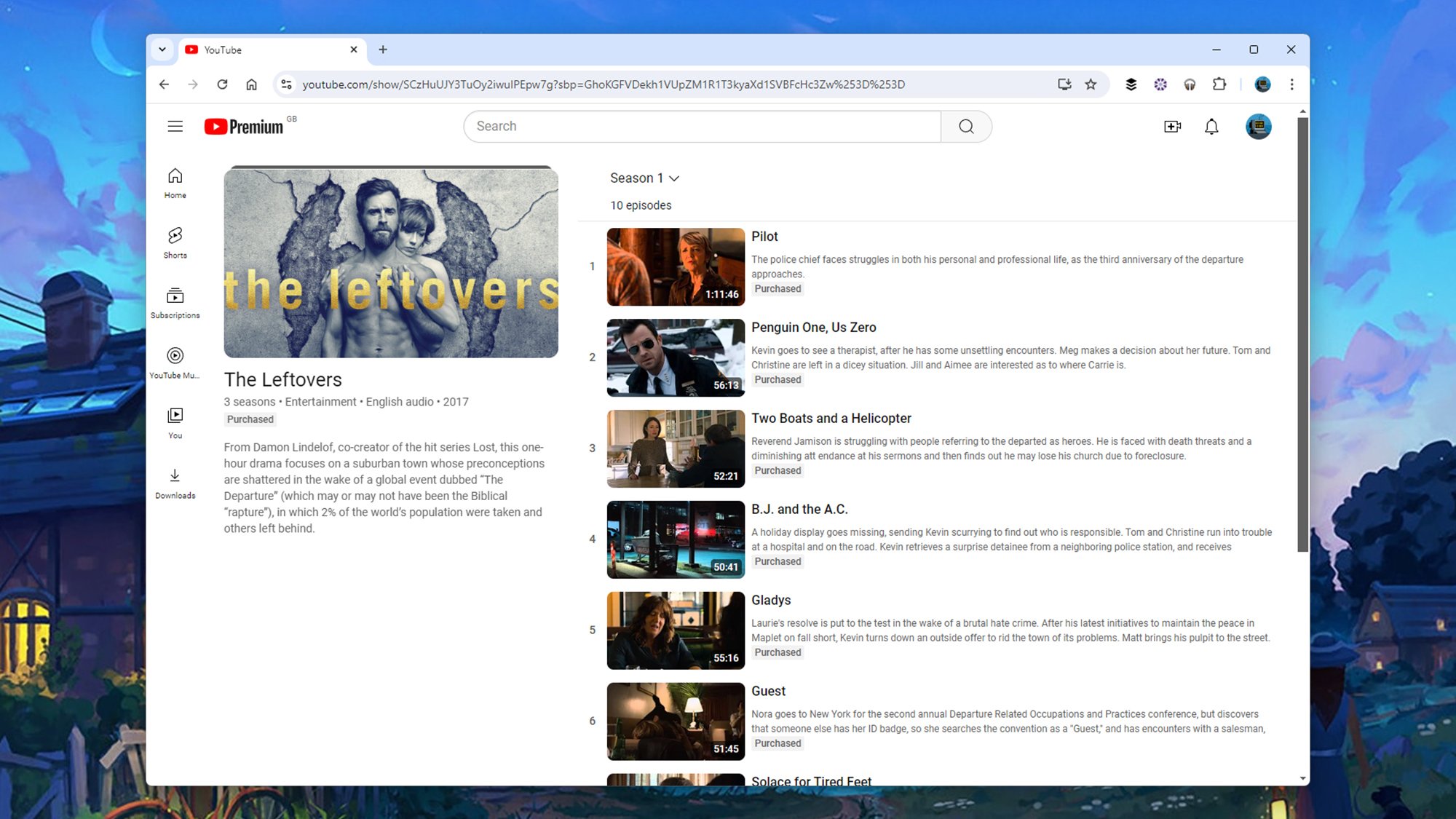 Вы можете получить доступ к приобретенному вами контенту с большинства устройств. Автор: Lifehacker
Вы можете получить доступ к приобретенному вами контенту с большинства устройств. Автор: Lifehacker
На многих устройствах найти то, за что вы заплатили через YouTube, так же просто, как загрузить веб-сайт YouTube в вашем браузере или приложение YouTube для вашего устройства. Немногие приложения превосходят YouTube с точки зрения того, на скольких платформах они появляются, и оно доступно бесплатно везде, от Apple TV 4K box до Roku streaming sticks.
Если вы находитесь на главном сайте YouTube на настольном компьютере или ноутбуке, нажмите Ваши фильмы и ТВв меню навигации слева (если вы не видите меню, нажмите на три линии вверху справа). Сначала отображаются ваши покупки и прокат фильмов, а все остальное перечислено ниже; также есть полезный раздел Продолжить просмотр вверху, где вы можете возобновить просмотр того, что вы недавно смотрели (YouTube обычно довольно хорошо запоминает, где вы остановились).
Когда вы смотрите что-то, что вы взяли напрокат или купили, вы увидите тот же интерфейс, что и с любым другим видео YouTube. Вы можете поставить отметку «Нравится» видео, добавить комментарии, сохранить его в плейлист или поделиться им с другими людьми (хотя им придется заплатить, если они действительно хотят посмотреть то, чем вы делитесь). С помощью значков на видеооверлее вы можете изменить скорость воспроизведения, вызвать субтитры, отправить видео на устройство потоковой передачи Chromecast или Google TV и многое другое, как и со стандартными видео YouTube.
Если вы используете мобильное устройство или устройство потоковой передачи, приложение YouTube перенаправит вас прямо к фильмам и телевизорам, которые вы купили или взяли напрокат (для фильмов, взятых напрокат, вы можете начать на одном устройстве, а затем переключиться на другое). Трансляция контента с телефона или планшета на большой экран — еще один вариант, если поддерживается Chromecast.
Если на вашем телевизоре есть Google TV (или устройство с Google TV, подключенное к нему), вы также можете найти свою цифровую библиотеку, не заходя в приложение YouTube: прокрутите до раздела Библиотека (используя заголовки в верхней части экрана), чтобы найти список фильмов и телешоу. Ваш список просмотра также находится на том же экране, показывая названия, которые вы сохранили из разных мест в Google (включая поиск Google).
lifehacker.com